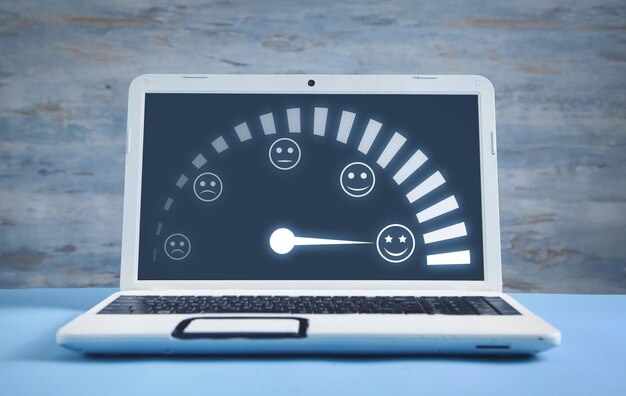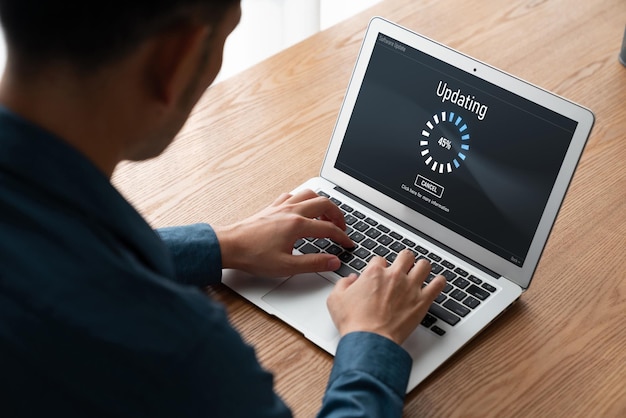Some Simple Ways To Speed-Up And Optimize Your Computer
A sluggish computer is annoying and counterproductive. To speed up and optimize your computer, you don’t need to contact a computer tech support company. You can try a few things on your own first.
If your computer is older than five years, you should probably think about replacing it. Most likely, it simply lacks sufficient RAM and memory to function at a fast enough rate to meet your needs. If you plan to use the computer for business, you should probably upgrade it periodically.
If a computer is giving you trouble, it is a good idea to try restarting it first, especially if it hasn’t been powered off in a few days. Programs that may have developed errors that could be fixed on restarting will be restarted, and problematic temporary files will be removed.
Make sure a computer has enough memory if it is running slowly. It won’t have enough room for the swap file to grow and for temporary files if the hard drive doesn’t have at least 500MB of free space.
On a computer running Windows Vista or later, opening the computer icon on the desktop will allow you to view the available hard drive space. You can access “My Computer” on older Windows computers.
Your computer can be sped up and optimized with the aid of disk cleanup.
If you do require additional hard drive space, you can right-click on the drive you wish to repair and choose “Properties.” Click the General tab, then choose “Disk cleanup.” This will search for approaches to make room on the drive. One of the options for disk cleanup is to compress the drive; avoid doing this. Don’t check that box, please.
You can try disabling hibernation mode if it hasn’t already been done if this doesn’t free up enough space. This can be done in the Control Panel by selecting “Power Options.” When hibernation mode is disabled, you must turn off your computer when not in use in order to conserve energy.
You can choose to reduce the default amount of space used for System Restore on a computer running Windows XP or later, which may free up several gigabytes of space on your hard drive. Navigate to Start > Programs > Accessories > System Tools > System Restore and select “System Restore Settings.” Reduce the space usage so that your hard drive has enough space.
Run Scan Disk or a similar program, if there is enough space on your hard drive, to check for errors that are simple to fix. You can try defragmenting your drive if this doesn’t produce satisfactory results. Revisit the drive and select it with the right click. Enter Properties > Tools and select “Defragment now.”
Malware may also be an issue. In order to check for malware that might be slowing down your computer, run antivirus software on it. Observe the guidance provided for getting rid of any malware discovered.
Your processor may be overheating if your computer has also been randomly locking up or shutting down. This might be a result of inadequate ventilation brought on by dirty vents or malfunctioning fans. Try using a dry cloth to wipe the case’s exterior and vacuuming the vents. You might also try opening the case and cleaning the vents, fans, and components with compressed air. You can purchase compressed air from an electronics retailer.
If your computer is still sluggish, you might want to think about contacting a computer tech support company, which can assist you in optimizing and speeding up your computer, at . They can identify issues with your computer’s hardware and operating system and make recommendations for how to speed up and optimize it.